formatar pc com windows xp

Veja passo a passo como formatar um computador e instalar o Windows XP atravéz do MS-DOS para deixa-lo novinho em folha.
Primeiro passo ao formatar...
Você deve ter em mente que este comando fará com que obtenha perca total dos arquivos aplicativos e tudo que esta dentro d um hd. Somente ficará no HD os arquivos necessários da inicialização do mesmo.
Salve seus arquivos em cd's ou até mesmo disquetes dependendo do arquivo e tal.
Agora o proximo passo é ter certeza d que o CD d Windows XP é com boot...pq se não for não faça a formatação.
IMPORTANTE: Nunca perca nem estrage os CD's quem vem com os driver do seu pc. Pois sem eles principalmente o da placa-mãe você terá muitos e muitos problemas. Então guarde os CD's em lugar arejado, fresco, evite lugares úmidos e quentes pois isso prejudica os cd's.
Tendo em mãos todos os drivers, o CD do windows bootable e sua CD-Key estamos prontos para começar.
Primeiro passo.
Coloque o CD bootable do windows e reinicie a maquina.
Assim quando ela ligar novamente fique apertando DEL varias vezes até aparecer essa tela:

aki em baixo um pequeno tuturial de como formatar e instalar o windows vista
https://russododo.googlepages.com/FormatareinstalaroWindowsVista.pdf
Parece ser fácil, mas não é. Windows Vista é bem diferente do Windows XP, portanto a formatação também é diferente.
O tutorial abaixo sanará as dúvidas das pessoas que pretendem formatar o Windows Vista.
Antes de começarmos a instalação do Windows Vista, deveremos verificar se temos à mão todos os dados necessários (chave de produto e etc), um papel e uma caneta, se quisermos anotar os nomes de utilizadores e respectivas palavras-chave e/ou outros dados que achemos importantes.
Vamos então proceder à instalação do sistema operativo.
NOTA: FORMATAR IMPLICA PERDER TODOS OS DADOS! SE ESTIVER A INSTALAR O WINDOWS VISTA NUM DISCO QUE TENHA UM SISTEMA OPERATIVO ANTERIORMENTE INSTALADO IRÁ PERDER TODA A INFORMAÇÃO QUE CONTENHA NESSE SISTEMA OPERATIVO! PORTANTO SE FOR INSTALAR O WINDOWS VISTA FAÇA UM BACKUP DA INFORMAÇÃO!!
1) Ligamos o nosso computador e vamos à BIOS e, dependendo do fabricante, terá de premir um tecla para acedê-la . As teclas mais comuns são o F1, F2 ou F10, mas se não souber qual a tecla consulte o manual da placa-mãe para obter essa informação.

2) Já dentro do BIOS teremos de ir ao separador "Boot" para definir-mos a drive de DVDs como a primeira drive a ser "chamada".

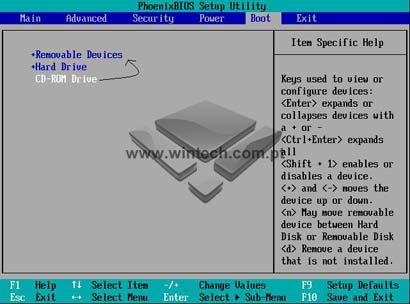
3) Dentro do separador "Boot" devemos alterar a prioridade das drives. Utilizando as teclas + (mais) ou - (menos) ou a tecla Enter devemos pôr a drive de DVDs em primeiro lugar (mais uma vez é importante referir que consoante os fabricantes das placas-mãe podem apresentar pequenas diferenças de BIOS para BIOS).
4) Depois de a drive estar definida para iniciar em primeiro lugar guardamos as alterações efectuadas no BIOS e inserimos o DVD do Windows Vista na drive de DVDs.
5) Quando o computador reiniciar e surgir no ecrã uma frase que diz "Prima qualquer tecla para arrancar a partir do CD" carregue no Enter ou numa tecla qualquer para darmos inicio à instalação do Windows.



6) Neste ecrã podemos ajustar o idioma a instalar, o formato da hora e da moeda e o idioma do teclado. Prosseguimos a instalação clicando em "Seguinte".

7) Para instalarmos o Windows Vista só teremos de clicar em "Instalar Agora". Depois irá surgir durante algum tempo no fundo da janela um texto a dizer "Aguarde...". Terá de aguardar uns momentos.


Após algum tempo irá surgir uma janela a pedir para introduzir a chave de produto. É possível que ao introduzir uma chave de produto o programa de configuração detecte automaticamente a que versão do Vista corresponde essa mesma chave de produto. Se não inserir uma chave de produto, o programa de configuração irá perguntar-lhe novamente se não deseja inserir uma chave de produto. Caso não insira terá de seleccionar uma versão do Windows que queira instalar.



9) Depois de ter inserido uma chave de produto ou ter seleccionado a versão pretendida prossegue-se a instalação clicando em "Seguinte". Irá aparecer uma janela com o EULA do Windows. Terá de aceitar as condições para continuar o processo de configuração. Clique em "Aceito os termos da licença" e depois em "Seguinte".

10) Agora será confrontado com o tipo de instalação que pretende. Como estamos a instalar o Windows Vista de raiz só temos a opção "Personalizado (Avançado)". Se tivéssemos instalado um sistema operativo anteriormente no nosso computador a opção "Actualizar" estava activada. Clique em "Personalizado (Avançado)".

11) Bem, chegou o momento de criar as partições no disco, a parte da instalação do Windows que mais atormenta os utilizadores novatos. Como já referi várias vezes neste tutorial, estamos a fazer uma instalação de raiz, e, como tal, o disco não está formatado (aliás nunca foi, é como se fosse um disco acabado de sair de uma loja). Para termos acesso a funções como particionar o disco, formatá-lo ou redimensioná-lo devemos clicar no botão "Opções da unidade". Após o clique surgem várias opções acima mencionadas.


Para fazermos uma partição num disco limpo clicamos na opção "Novo" e seleccionamos o tamanho que queremos para cada partição. Se o disco rígido já tivesse um sistema operativo anteriormente instalado e tivemos escolhido a opção "Personalizar (Avançado) " teríamos de seleccionar primeiro a opção "Eliminar" e depois era só seguir as instruções acima referidas.
NOTA: FORMATAR IMPLICA PERDER TODOS OS DADOS! SE ESTIVER A INSTALAR O WINDOWS VISTA NUM DISCO QUE TENHA UM SISTEMA OPERATIVO ANTERIORMENTE INSTALADO IRÁ PERDER TODA A INFORMAÇÃO QUE CONTENHA NESSE SISTEMA OPERATIVO! PORTANTO SE FOR INSTALAR O WINDOWS VISTA FAÇA UM BACKUP DA INFORMAÇÃO!!
12) Após partições criadas o programa de configuração do Windows Vista irá começar a instalar o sistema operativo. Este processo é um pouco demorado e, como tal, tem de se ter paciência. Durante a instalação, é provável que o seu computador reinicie algumas vezes.




13) Quando a instalação é concluída, vamos ter de dispensar mais alguns minutos para configurar as contas de utilizadores e o fuso horário. O Windows Vista começa estas configurações pelas contas de utilizadores, quer isto dizer, poderá fazer a sua conta com a respectiva password e imagem. Clique em "Seguinte"

14) Continuando as configurações, é-nos pedido para dar-mos um nome ao computador. Quando tiver digitado o nome do computador pretendido clique mais uma vez em "Seguinte".

15) Agora vai ser-nos perguntado se queremos que se descarregue e instale as actualizações automaticamente ou se queremos desligar esse serviço.

16) Agora podemos ajustar definições como o as horas e o fuso horário. Depois de estar configurado vamos prosseguir clicando em "Seguinte".


17) A seguir a estas configurações, o Windows vai proceder a uma análise ao computador para verificar a sua performance. Depois de acabar a análise temos o Windows Vista pronto a usar.


Agora só falta fazer o logon na nossa conta e começar a instalar os controladores, os programas de segurança, programas do tipo Office, entre outros vários tipos de programas.




tutorial de como formatar o windows 7
Seu Sistema Operacional está com muitos erros? Está cheio de programas? Está com diversos vírus? Ou apenas quer mudar de SO? Então está na hora de formatar o seu querido SO.
A instalação do Seven é igual à do Vista por isso isto pode não ser grande novidade para muitos e vão ver que este tutorial é igual ao tutorial do Windows Vista postado por mim aqui no fórum.
Preparativos para a formatação:
1- CD de instalação do Windows Seven;
2- Drivers para o computador;
3- Backup dos arquivos (recomendado).
Vamos lá!
Já está com objectos em mãos? Então vamos começar a formatação.
Insira o DVD do Windows Seven e reinicie o computador.
Depois de ter inserido o DVD do Seven e reiniciado o PC, irá aparecer esta mensagem: "Pressione uma tecla para iniciar do CD...".
Pressione ENTER ou qualquer tecla para darmos inicio à instalação do Windows Seven.


Na tela que surgir, você poderá escolher o idioma, o formato da hora e da moeda e o idioma do teclado. Continuamos a instalação clicando em "Seguinte" ou "Next" (Dependendo da Língua do Windows).

Para instalar o Windows Seven basta clicar em "Instalar Agora" ou "Install Now". Depois irá surgir durante algum tempo no fundo da janela um texto a dizer "Aguarde..." ou "Setup is starting...". Ai é só esperar alguns minutos...


Após algum tempo irá surgir uma janela com os Termos de Uso do Windows. Clique em "Aceito os termos da licença" ou "I accept the license terms" e depois em "Seguinte" ou "Next".

Agora irá aparecer o tipo de instalação que pretende. Recomendo o "Personalizado" ou "Custom" pois podemos configurar melhor o sistema, além de particionar o HD.

Chegamos ao momento de criar as partições no disco, a parte da instalação do Windows que mais atormenta os usuário novatos. Mas no Windows Seven não é muito complicado, basta seguir as informações presentes na tela. Na imagem abaixo, disco não está formatado (aliás nunca foi, é como se fosse um disco acabado de sair de uma loja). Clique "Opções da unidade" ou "Drive options" para podermos ter acesso as opções de partição.

Recomendo sempre criar duas partições, assim na próxima vez que você for formatar seu PC, não não precisará fazer o backup de seus arquivos, pois toda vez que formatar o Windows, seu arquivos ficaram em um HD e o Windows em outro.
Para criar uma nova partição clique em "Novo" ou "New". Depois escolha o tamanho do mesmo.
Mas o ponto X deste tutorial é a instalação do Seven, e se caso o seu computador já possuísse algum sistema operacional, vá na partição onde ele foi instalado e clique em "Eliminar" ou "Delete".
Depois de particionarmos o HD, clique em "Seguinte" ou "Next". E agora o Windows Seven começará a ser instalado no seu computador. Este processo não é rápido, e em alguns computadores, pode demorar cerca de 1 hora ou mais. E vale lembrar que o PC tem que ser reiniciado neste processo, mas só deixar que o Windows "toma conta do recado".
Assim que acabe de Instalar ele vai pedir pela serial-key do Windows, insiram e se não tiverem passem à frente.
Finalizando a instalação
Depois da instalação ser concluída, basta você configurar sua conta do Seven! E está parte é a mais fácil divertida. Fique a vontade.

Depois de configurar a sua conta correctamente, o Windows vai proceder uma análise no computador para verificar a sua performance. Depois de acabar a análise, o Windows Seven estará pronto para o uso.
Agora faça Log on de sua conta e senha (lembre-se da senha que você inseriu no começo deste capítulo).
PRONTO! Você acaba de instalar o Windows Seven! Agora você já pode sentir as grandes novidades que a Microsoft preparou nesta nova versão do Windows.